Mail Onboarding Managerを使ったNotesメールのクラウド移行 3.転送グループの作成
さて、セットアップも終わり、いよいよデータの移行です。
なお、英語版OSにツールをインストールしたので、これからの画面全般がUIが英語になっていますが、日本語OSに入れれば日本語でちゃんと表示されます。

Mail Onboarding Managerの画面構成
MOMの画面構成は大きく分けて5つあり、左のタブから
1.ダッシュボード
2.Users
3.Settings
4.Staging
5.Complete
と並んでいます。
それぞれを説明する中で、移行の手順も併せて説明していきます。
1.ダッシュボード
今オンプレミスに何人ユーザーがいて(Users)、何人移行中で(Stating)、何人移行が終わったか(Complete)サマリが表示される画面です。
まぁ、ここはさらっと見るにとどめて次のタブに移ります。
2.Users
ここで、オンプレミスのユーザーを選択して、「転送グループ」を定義していきます。例えば総務部の人から先に移行したいなら、その人たちだけにチェックして、グループのなかに入れます。
チェックした状態で右上の「+」ボタンをクリックすると新しいグループの中にメンバーとして当該ユーザーがセットされます。
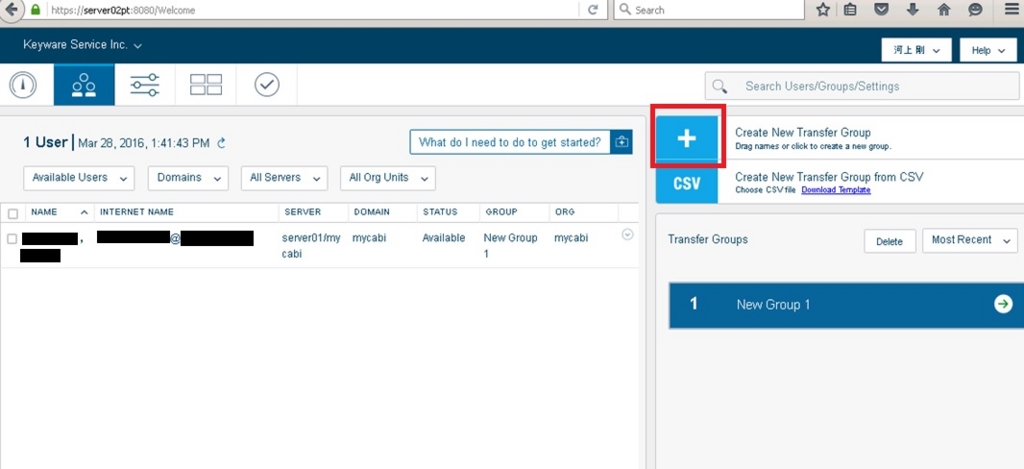
結構、のっぺりとしたビューでユーザーが表示されてしまうので、部署などをキーにして選択するのは難しいかもしれません。
CSVファイルからグループを作ることができるようなので、その場合はオンプレミスのDominoディレクトリからユーザーリストをエクスポートして、転送グループごとにCSVファイルを作って一気にインポートするのがいいでしょう。
3.「Settings」
ここでは、転送にあたっての各種設定を定義します。
「New Setting」ボタンから新しい転送設定を作ります。

上から順に、設定を選んでいきます。
まず「Select Subscription」で、ユーザーに適用するサブスクリプションを定義します。ここでは、「Connections Cloud S1」のサブスクリプションの中にある「SmartCloud Engage Advanced」のライセンスを使います。
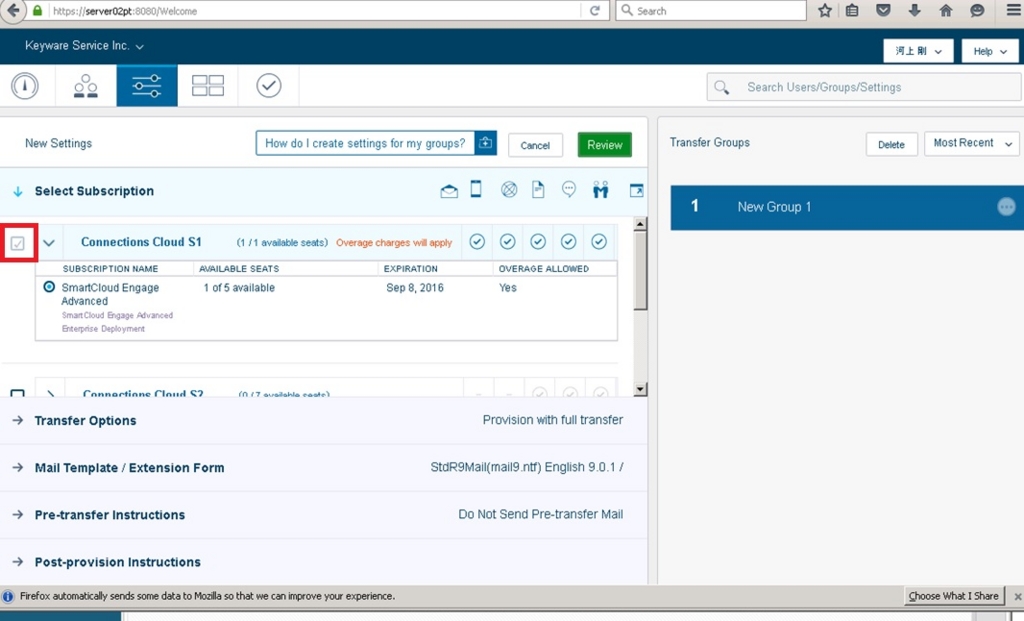
次に「Transfer Options」で、転送の種類を定義します。
これは何かというと、メールDBの中のDBを全部移行するのか(full transfer)、それともメールやカレンダーの移行期間を指定して移行するのか(selective transfer)を指定します。
当然、移行データのサイズが大きければ大きいほど時間がかかりますので、なるべく絞るのが望ましいと思いますが、ここでは大してデータが入っていないメールを移行するので、「Provision with full transfer」を選択します。
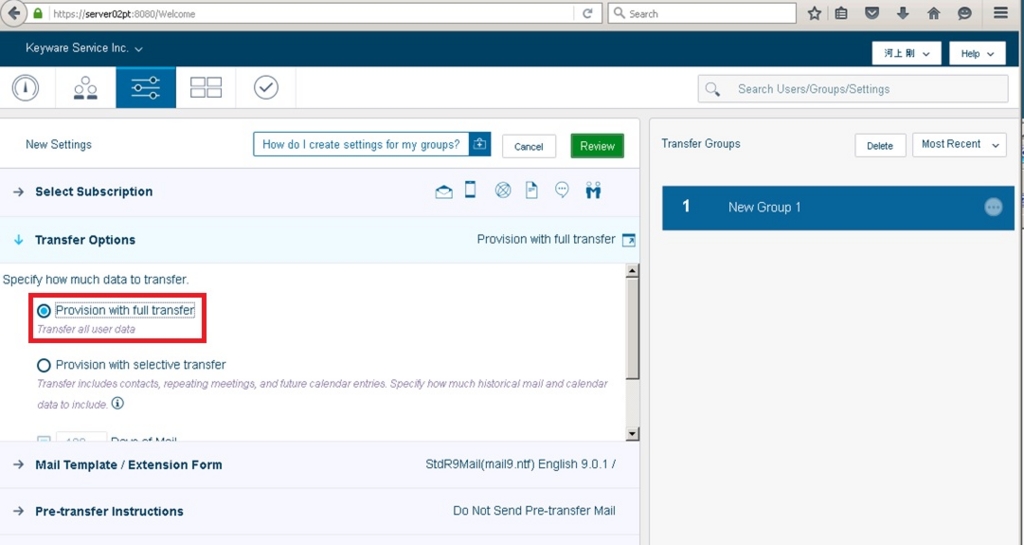
次に「Mail Template / Extension Form」を設定します。
これは、その名の通りテンプレートですね。グローバルなサービスなのでいろんな言語が選べますが、ここでは「Standard」「Japnese」「StdR9Mail(djxmail9.ntf)」を選択します。
※「Custom」からiNotes用のカスタマイズ部品もアップロードできそうですが、まだ試してません。
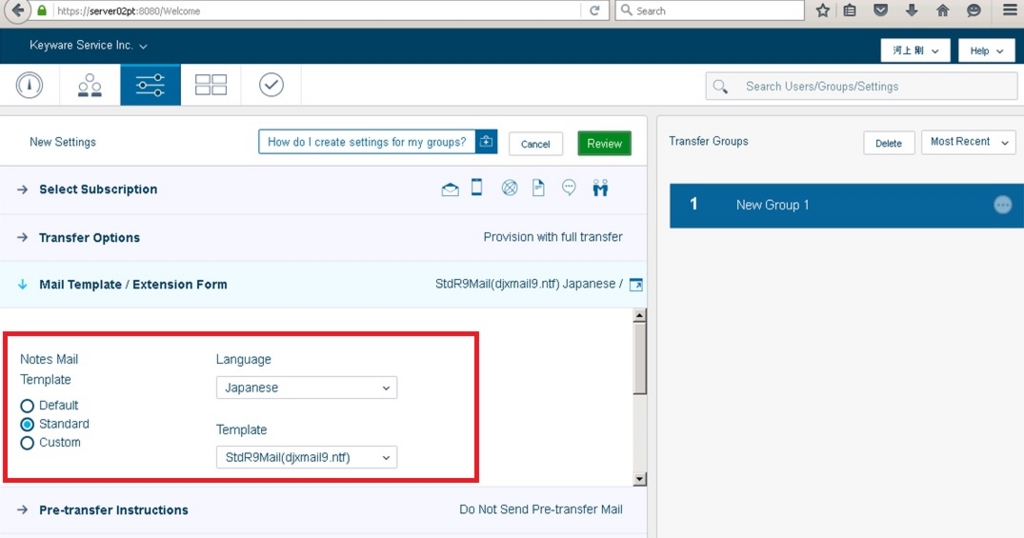
次に「Pre-transfer Instructions」です。これは何かというと、クラウドに移行する対象のユーザーに、事前に送る通達メールの設定です。もちろんメールを送らないこともできますが、あらかじめ送る場合は、ここでメールのタイトルや本文の内容を設定します。
(おそらく日本語OSで開けば日本語の文面になるはずです)
なお、実際送られるメールには、これプラス、SCNotesに初回ログインするためのパスワードが入ります。
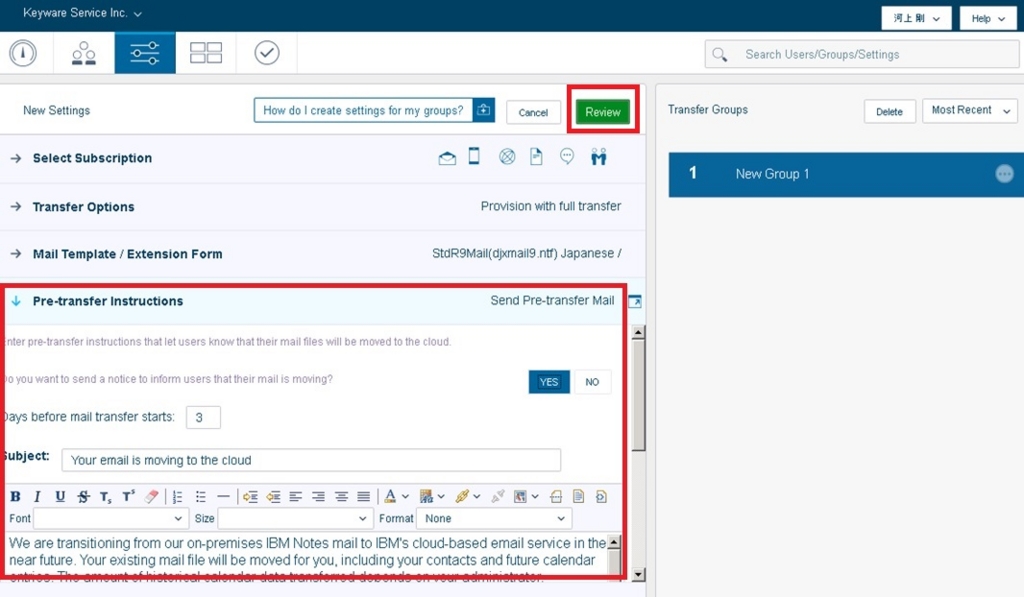
次の「Post-provision Instructions」も似ていて、これは移行が終わったあとに送るメールの内容です。こちらのメールで大事なのは、ユーザーのNotesクライアント上のロケーション文書やローカルの接続文書の設定を書き換えるボタンを付けるかどうかを選択できるところです。例えばロケーション文書の設定には、ホームメールサーバーの設定がありますが、SCNotesへ移行したユーザーは、ホームメールサーバーがクラウドのサーバー名になりますので、これらを書き換える必要があるわけです。ここでボタンを付けると、それを自動で書き換えるボタンを付けてメールを送ってくれます。
「Add the Notes client configuration button」にチェックすれば、ボタンがつきます。
なお、当然のことですがSCNotesのメールをVerseなど、ブラウザでしか使わない場合、ボタンは不要です。
ここまで設定したら、右上の「Review」ボタンを押します。
「New Setting 1」として、今定義した設定が作成されました。

ちょっと長くなりましたので、この続きは次回。